Über diese Funktion können Sie statische (unpersonalisierte) oder dynamische (personalisierte) Faxe an alle Empfänger einer Kontaktliste senden, anstatt einzelne Faxe je Empfänger zu versenden. Bis zu 20.000 Empfängern können Sie somit ein Fax in einem Vorgang versenden.
Sie benötigen für den Versand dabei ein zu versendendes Fax sowie eine Empfängerliste. Das zu versendende Fax kann entweder unpersonalisiert sein (d. h. jeder Empfänger in der Liste erhält dasselbe Fax) oder personalisiert (d. h. jeder Empfänger erhält ein personalisiertes Fax mit zusammengeführten Feldern).
Um Kontaktlisten zu verwalten, klicken Sie im Navigationsmenü auf Einstellungen und dann auf Kontaktlisten
Hinweis: Benutzer der Hochsicherheitslösung (PCI) haben diese Option nicht.
Diese Optionen stehen Ihnen unter Kontaktlisten zur Verfügung:
Kontaktliste anlegen
- Klicken Sie auf Neu…

- Geben Sie im Feld Name einen Namen für die Kontaktliste ein
- Aktivieren Sie das Kontrollkästchen Private Kontaktliste , um die Kontaktliste privat zu machen. Wenn diese Option deaktiviert ist, wird die Kontaktliste mit anderen Benutzern desselben Kontos geteilt.
- Klicken Sie auf Speichern .
Kontakte zu einer Liste hinzufügen
Nachdem Sie eine Liste erstellt haben, müssen Sie Kontakte hinzufügen. Sie können bis zu 20.000 Kontakte gleichzeitig hinzufügen und an diese senden. Sie können Kontakte manuell hinzufügen oder eine Datei mit zu importierenden Kontakten hochladen.
Kontakte manuell hinzufügen
Führen Sie einen der folgenden Schritte aus:
- Klicken Sie mit der rechten Maustaste auf eine beliebige Stelle in der Kontaktlistenzeile oder klicken Sie auf die drei Punkte neben der Kontaktliste, der Sie Kontakte hinzufügen möchten, und wählen Sie dann Eigenschaften aus dem Dropdown-Menü aus.
- Oder klicken Sie auf den Namen der Kontaktliste, der Sie Kontakte hinzufügen möchten.
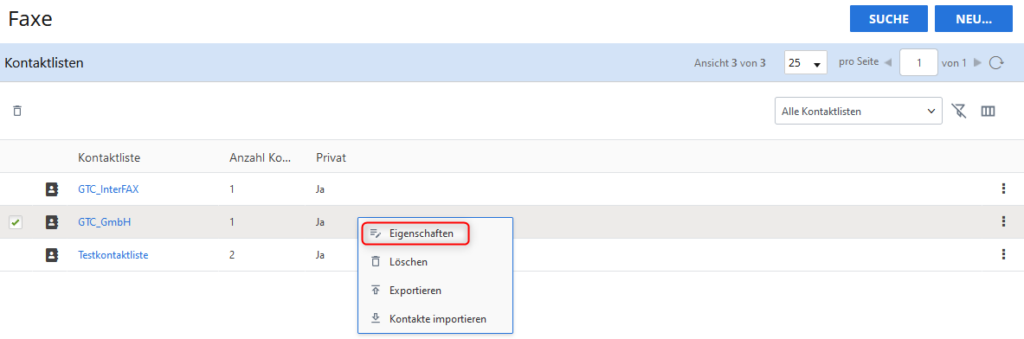
Klicken Sie auf Hinzufügen , um Kontakte zur Liste hinzuzufügen.
- Geben Sie Kontaktinformationen ein und klicken Sie dann auf OK .
- Wiederholen Sie die Schritte 2-3, um weitere Kontakte zur Kontaktliste hinzuzufügen.
- Klicken Sie auf Speichern .
Kontakte aus einer Datei importieren
Klicken Sie mit der rechten Maustaste auf eine beliebige Stelle in der Kontaktlistenzeile oder klicken Sie auf die drei Punkte neben der Kontaktliste, in die Sie Kontakte importieren möchten, und wählen Sie dann Importieren aus dem Dropdown-Menü aus.
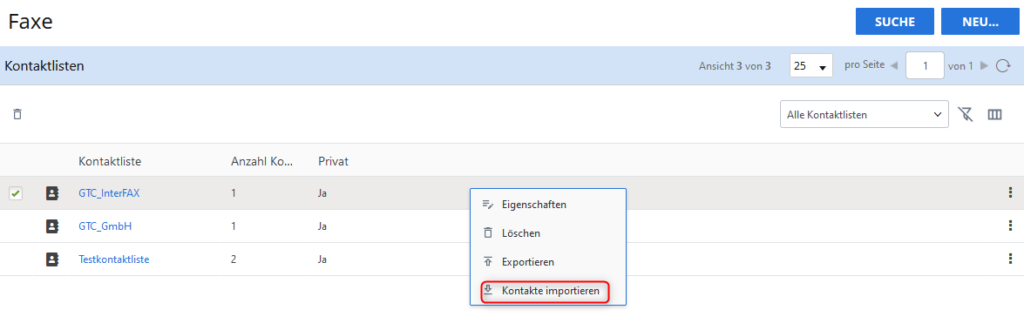
- Klicken Sie auf Datei auswählen, um die CSV-Datei mit den Kontaktinformationen auszuwählen.
- Aktivieren Sie das Kontrollkästchen CSV enthält Kopfzeile , wenn die CSV-Datei eine Kopfzeile enthält.
- Aktivieren Sie das Kontrollkästchen Vorhandene Kontakte in Liste ersetzen, um alle vorhandenen Kontakte in der Liste zu löschen und durch die neu importierten Kontakte zu ersetzen.
- Aktivieren Sie das Kontrollkästchen Doppelte Faxnummern ignorieren, um doppelte Einträge in der Spalte Faxnummer zu ignorieren.
- Ordnen Sie die Faxnummer, den Kontaktnamen, das Unternehmen und die Telefonnummer den entsprechenden Spalten in der CSV-Datei zu.
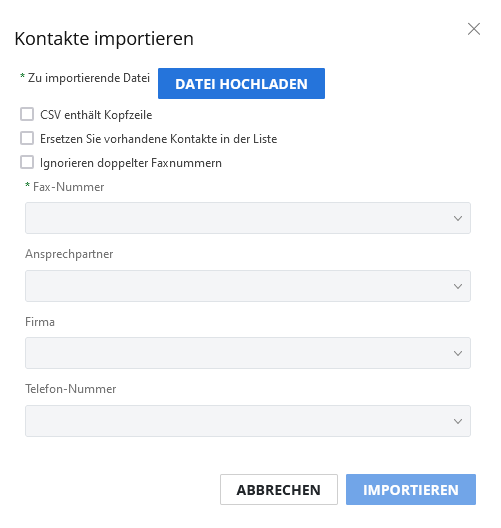
- Klicken Sie auf Importieren .
Eigenschaften der Kontaktliste anzeigen oder bearbeiten
In den Eigenschaften der Kontaktliste können Sie die Kontaktliste umbenennen und Kontakte hinzufügen, bearbeiten oder entfernen.
- Führen Sie einen der folgenden Schritte aus:
Klicken Sie mit der rechten Maustaste auf eine beliebige Stelle in der Kontaktlistenzeile oder klicken Sie auf die drei Punkte neben der Kontaktliste, deren Eigenschaften Sie anzeigen möchten, und wählen Sie dann Eigenschaften aus dem Dropdown-Menü aus.
Oder klicken Sie auf den Namen der Kontaktliste, deren Eigenschaften Sie anzeigen möchten. - Ändern Sie die Eigenschaften der Kontaktliste nach Bedarf und klicken Sie dann auf Speichern .
Kontaktliste exportieren
Sie können eine Liste mit Kontakten im CSV-Dateiformat exportieren.
- Klicken Sie mit der rechten Maustaste auf eine beliebige Stelle in der Kontaktlistenzeile oder klicken Sie auf die drei Punkte neben der Kontaktliste, die Sie exportieren möchten, und wählen Sie dann Exportieren aus dem Dropdown-Menü aus.
- Navigieren Sie im Dialogfeld Speichern unter zu dem Speicherort, an dem die Datei gespeichert werden soll .
- Bearbeiten Sie den Dateinamen nach Bedarf und klicken Sie dann auf Speichern .
Kontaktliste löschen
- Führen Sie einen der folgenden Schritte aus:
Klicken Sie mit der rechten Maustaste auf eine beliebige Stelle in der Kontaktlistenzeile oder klicken Sie auf die drei Punkte neben der Kontaktliste, die Sie löschen möchten, und wählen Sie dann Löschen aus dem Dropdown-Menü aus.
Oder aktivieren Sie das Kontrollkästchen neben einer oder mehreren Kontaktlisten und klicken Sie dann auf Löschen . - Klicken Sie auf Löschen , um den Löschvorgang zu bestätigen.
Kontaktlisten durchsuchen
Wenn Sie über eine große Anzahl von Kontakten verfügen, können Sie nach einem Kontakt nach Name, Faxnummer oder Firma suchen. Dadurch wird eine Suche in all Ihren Kontaktlisten durchgeführt.
- Klicken Sie auf Suchen .

- Wählen Sie die Eigenschaft, nach der Sie suchen möchten, aus der Dropdown-Liste aus und geben Sie dann den Wert, nach dem Sie suchen möchten, in das Feld rechts ein. Sobald Sie mindestens zwei Zeichen eingegeben haben, werden Suchergebnisse angezeigt.
