Wenn Sie ein Konto bei InterFAX eröffnen, wird automatisch ein Benutzer erstellt und ihm die Berechtigungsstufe Account Manager zugewiesen. Account Manager können dann eine beliebige Anzahl zusätzlicher Benutzer unter einem Konto hinzufügen.
Um Benutzer zu verwalten, melden Sie sich als Account Manager bei InterFAX an. Klicken Sie im Navigationsmenü auf Einstellungen und dann auf Fax-Benutzer .
Auf der Seite „Fax-Benutzer“ können Sie:
Benutzer filtern
Fax-Benutzer können nach Benutzername, Status oder Faxnummer gefiltert werden.
- Geben Sie den Wert, nach dem Sie filtern möchten, in die Felder Benutzername oder Faxnummer ein . Oder wählen Sie einen Status aus der Status -Dropdown-Liste oben auf der Seite aus.
 Die Seite wird automatisch aktualisiert, um nur Benutzer anzuzeigen, die die angegebenen Kriterien erfüllen.Klicken Sie auf Filter löschen, um alle Filter zu entfernen.
Die Seite wird automatisch aktualisiert, um nur Benutzer anzuzeigen, die die angegebenen Kriterien erfüllen.Klicken Sie auf Filter löschen, um alle Filter zu entfernen.
Benutzer hinzufügen
- Klicken Sie auf Neu…

- Benutzerinformationen eingeben. Benutzernamen müssen eindeutig sein und zwischen 3 und 20 Zeichen lang sein.
- Klicken Sie im Abschnitt Gruppen auf Hinzufügen (>) neben den Gruppen, denen der Benutzer angehören soll. Oder verschieben Sie Gruppen per Drag-and-Drop aus dem Feld „ Verfügbar “ in das Feld „ Ausgewählt “. Um eine Gruppe von einem Benutzer zu entfernen, klicken Sie im Feld Ausgewählt neben der Gruppe auf Entfernen (X).
- Klicken Sie auf Speichern .
Eigenschaften eines Benutzers anzeigen oder bearbeiten
Kontomanager können Kontoinformationen für Benutzer unter einem Konto anzeigen und bearbeiten.
- Führen Sie einen der folgenden Schritte aus:
- Klicken Sie mit der rechten Maustaste auf eine beliebige Stelle in der Benutzerzeile oder klicken Sie auf die drei Punkte neben dem Benutzer, dessen Eigenschaften Sie anzeigen möchten, und wählen Sie dann Eigenschaften aus dem Dropdown-Menü aus.
- Oder klicken Sie auf den Benutzernamen des Benutzers, dessen Eigenschaften Sie anzeigen möchten.
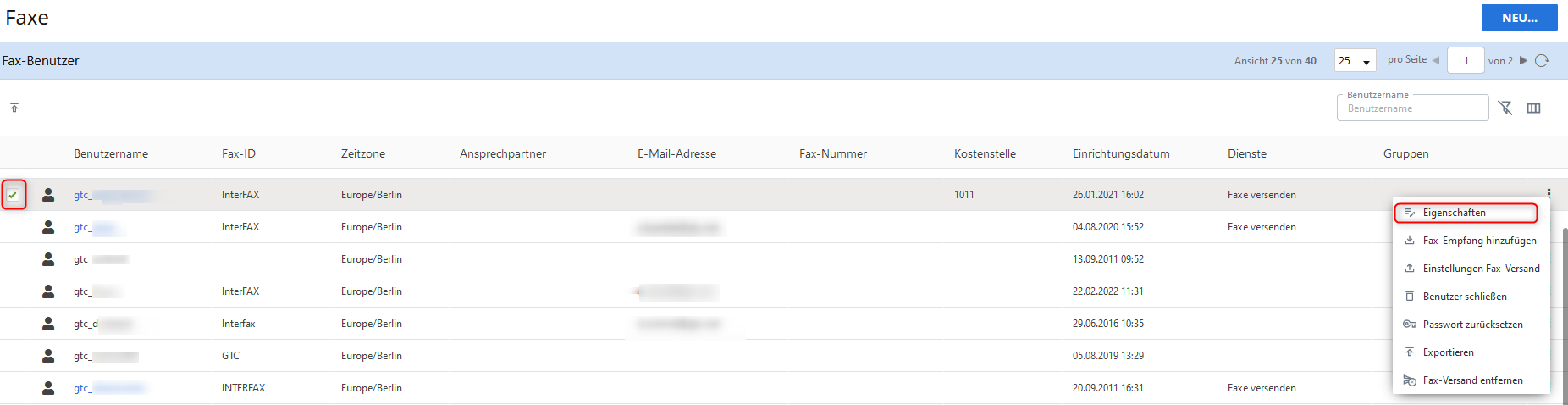
- Ändern Sie die Faxbenutzereigenschaften nach Bedarf und klicken Sie dann auf Speichern .
“Faxempfang” für Benutzer hinzufügen
Account Manager können Benutzern eine Faxempfangsnummer unter dem Konto hinzufügen.
- Klicken Sie mit der rechten Maustaste auf eine beliebige Stelle in der Benutzerzeile oder klicken Sie auf die drei Punkte neben dem Benutzer, für den Sie einen eingehenden Dienst hinzufügen möchten, und wählen Sie dann im Dropdown-Menü die Option Eingehend hinzufügen aus.
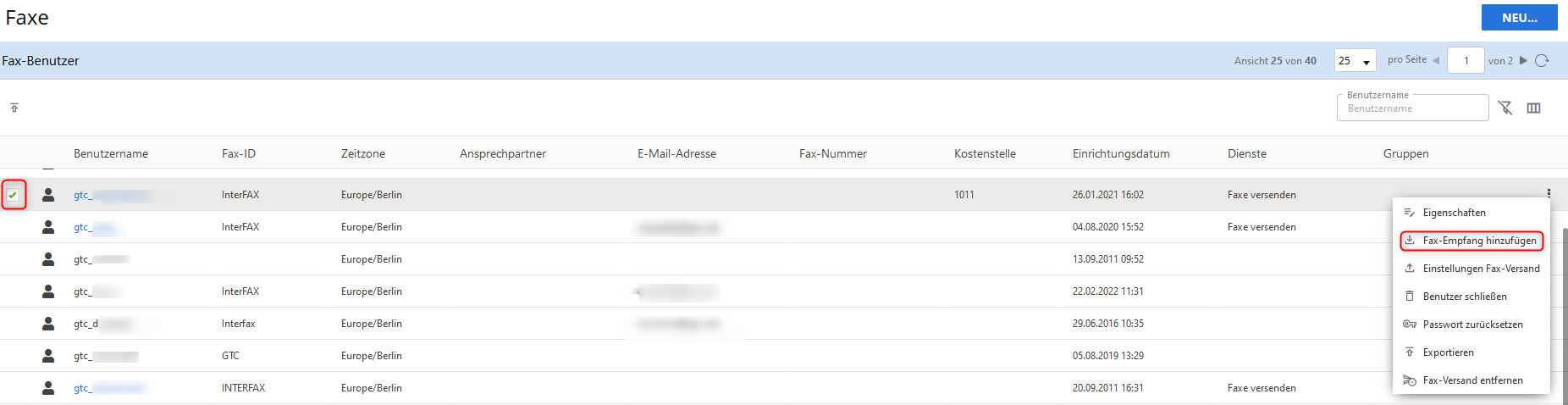
- Geben Sie im Feld E-Mail für empfangene Faxe an die E-Mail- Adressen ein, an die Faxbenachrichtigungen für den Benutzer gesendet werden sollen.
- Wählen Sie ein Land, aus dem die Faxnummer stammen soll, in der Dropdown-Liste Land, aus dem die Faxnummer gesucht werden soll.
- Wählen Sie den Standort, von dem die Faxnummer stammen soll, in der Dropdown-Liste Standort im Land aus.
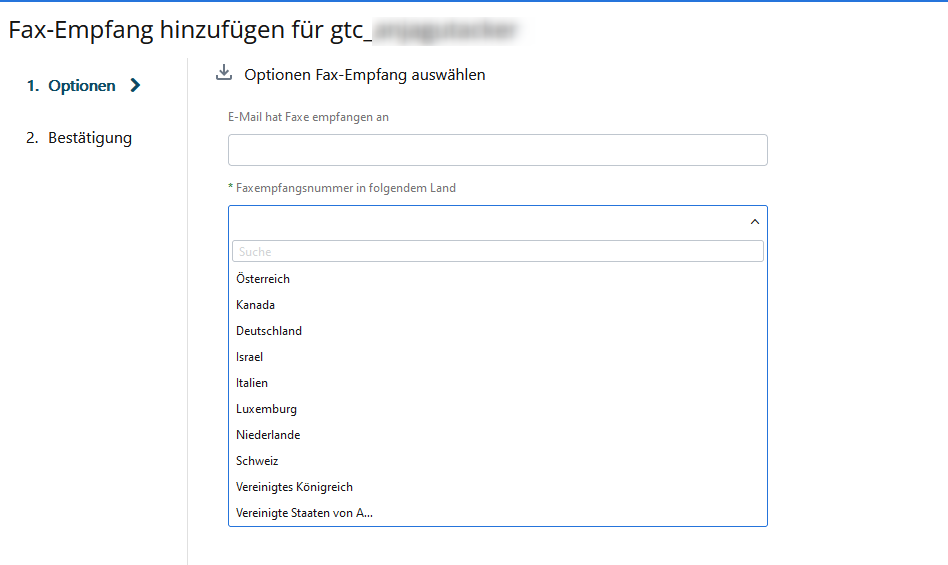
- Klicken Sie auf Weiter .
- Zeigen Sie die Kaufzusammenfassung an und klicken Sie dann auf Dienst hinzufügen .
Sobald der Faxempfang für einen Benutzer hinzugefügt wurde, ändert sich diese Menüoption unter Einstellungen Faxempfang .
“Faxversand” für Benutzer hinzufügen
Account Manager können Benutzern Dienste unter dem Konto hinzufügen.
- Klicken Sie mit der rechten Maustaste auf eine beliebige Stelle in der Benutzerzeile oder klicken Sie auf die drei Punkte neben dem Benutzer, für den Sie einen ausgehenden Dienst hinzufügen möchten, und wählen Sie dann Ausgehend hinzufügen aus dem Dropdown-Menü aus.
- Geben Sie im Feld Zugelassene Absender die E-Mail-Adresse des Absenders ein und klicken Sie dann auf Weiter .
- Zeigen Sie die Kaufzusammenfassung an und klicken Sie dann auf Dienst hinzufügen .
Sobald der Faxversand für einen Benutzer hinzugefügt wurde, ändert sich diese Menüoption unter Einstellungen Faxversand.
“Passwort zurücksetzen” erzwingen bei einem Benutzer
- Klicken Sie mit der rechten Maustaste auf eine beliebige Stelle in der Benutzerzeile oder klicken Sie auf die drei Punkte neben dem Benutzer, für den Sie eine Kennwortzurücksetzung erzwingen möchten, und wählen Sie dann im Dropdown-Menü die Option Kennwort zurücksetzen aus .
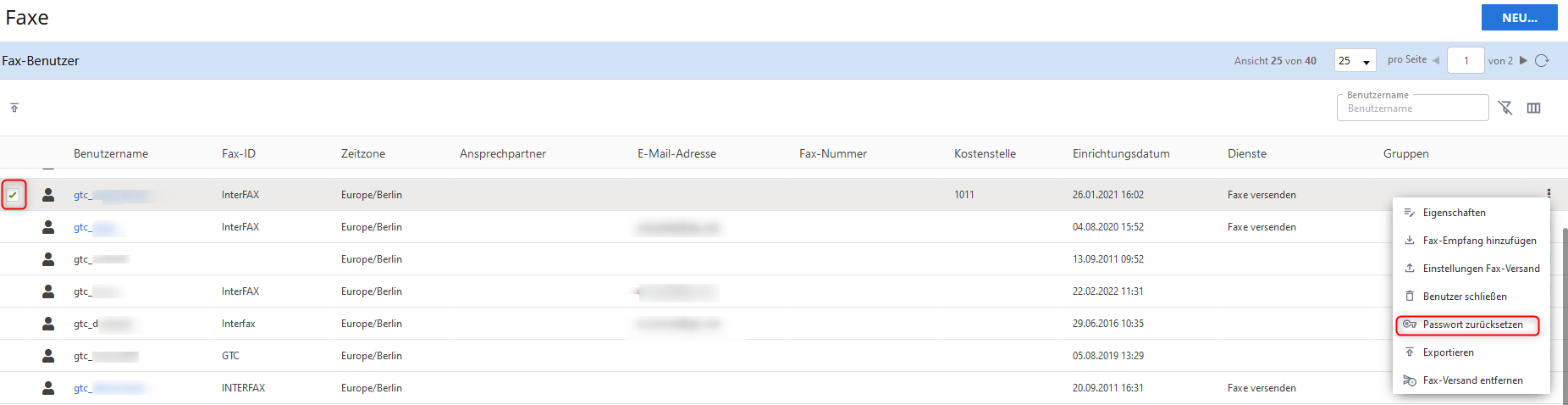
- Geben Sie die E-Mail-Adresse ein, an die Sie den Link zum Zurücksetzen des Passworts für den ausgewählten Benutzer senden möchten, und klicken Sie dann auf Zurücksetzen .
Benutzer schließen
Hinweis: Durch das Schließen eines Benutzers werden auch alle mit diesem Benutzer verknüpften Dienste geschlossen.
- Klicken Sie mit der rechten Maustaste auf eine beliebige Stelle in der Benutzerzeile oder klicken Sie auf die drei Punkte neben dem Benutzer, den Sie schließen möchten, und wählen Sie dann Benutzer schließen aus dem Dropdown-Menü aus.
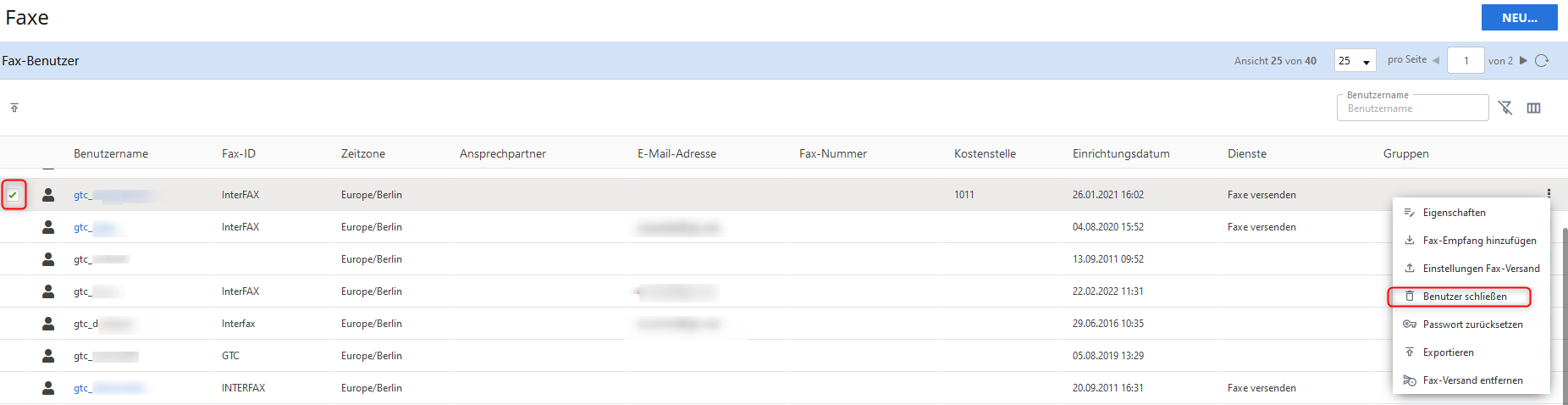
- Klicken Sie zur Bestätigung auf Benutzer schließen .
Benutzerinformationen exportieren
Sie können eine CSV-Datei exportieren, die Benutzerinformationen für alle Benutzer, eine gefilterte Gruppe von Benutzern oder nur einen bestimmten Benutzer enthält.
CSV-Datei für alle Benutzer exportieren
- Stellen Sie sicher, dass Sie keine Filterkriterien angewendet oder Benutzer ausgewählt haben, und klicken Sie dann auf Als CSV exportieren .
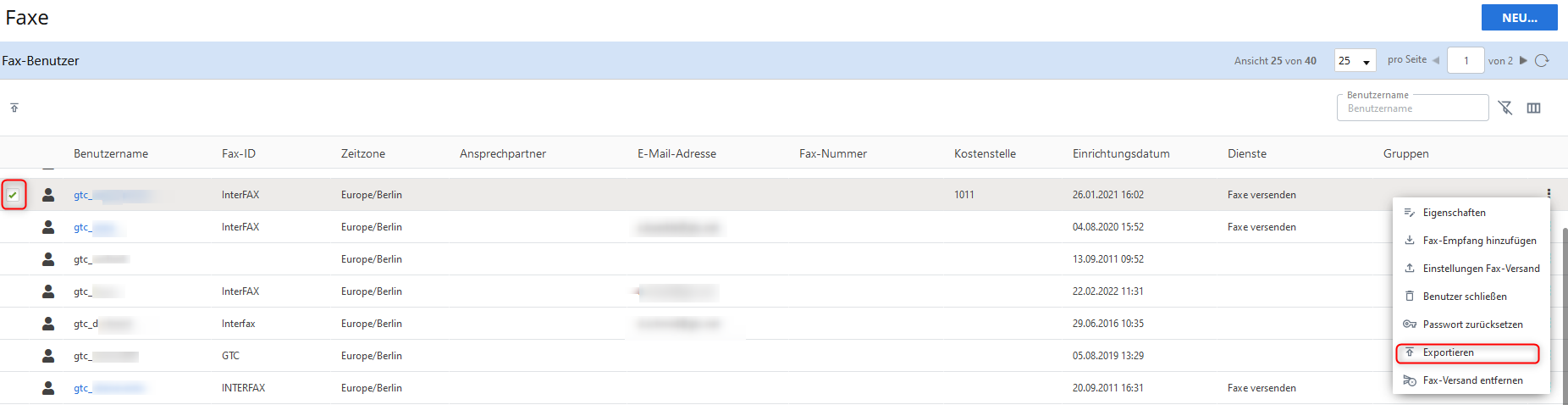
- Navigieren Sie im Dialogfeld Speichern unter zu dem Speicherort, an dem die Datei gespeichert werden soll .
- Bearbeiten Sie den Dateinamen nach Bedarf und klicken Sie dann auf Speichern .
CSV-Datei für geilterte Gruppe von Benutzern exportieren
- Wenden Sie nach Bedarf Benutzerfilter an und klicken Sie dann auf Als CSV exportieren .
- Navigieren Sie im Dialogfeld Speichern unter zu dem Speicherort, an dem die Datei gespeichert werden soll .
- Bearbeiten Sie den Dateinamen nach Bedarf und klicken Sie dann auf Speichern .
CSV-Datei für einen Benutzer exportieren
- Führen Sie einen der folgenden Schritte aus:
- Klicken Sie mit der rechten Maustaste auf eine beliebige Stelle in der Benutzerzeile oder klicken Sie auf die drei Punkte neben dem Benutzer, für den Sie eine CSV-Datei exportieren möchten, und wählen Sie dann im Dropdown-Menü Als CSV exportieren aus.
- Oder aktivieren Sie das Kontrollkästchen neben einem oder mehreren Benutzern und klicken Sie dann auf Als CSV exportieren .
- Navigieren Sie im Dialogfeld Speichern unter zu dem Speicherort, an dem die Datei gespeichert werden soll .
-
Bearbeiten Sie den Dateinamen nach Bedarf und klicken Sie dann auf Speichern .