Die Upland InterFAX Adressbuchverwaltung ermöglicht Benutzern den Versand personalisierter und unpersonalisierter Dokumente an mehrere Empfänger gleichzeitig. Sie können an bis zu 20.000 Empfänger gleichzeitig versenden.
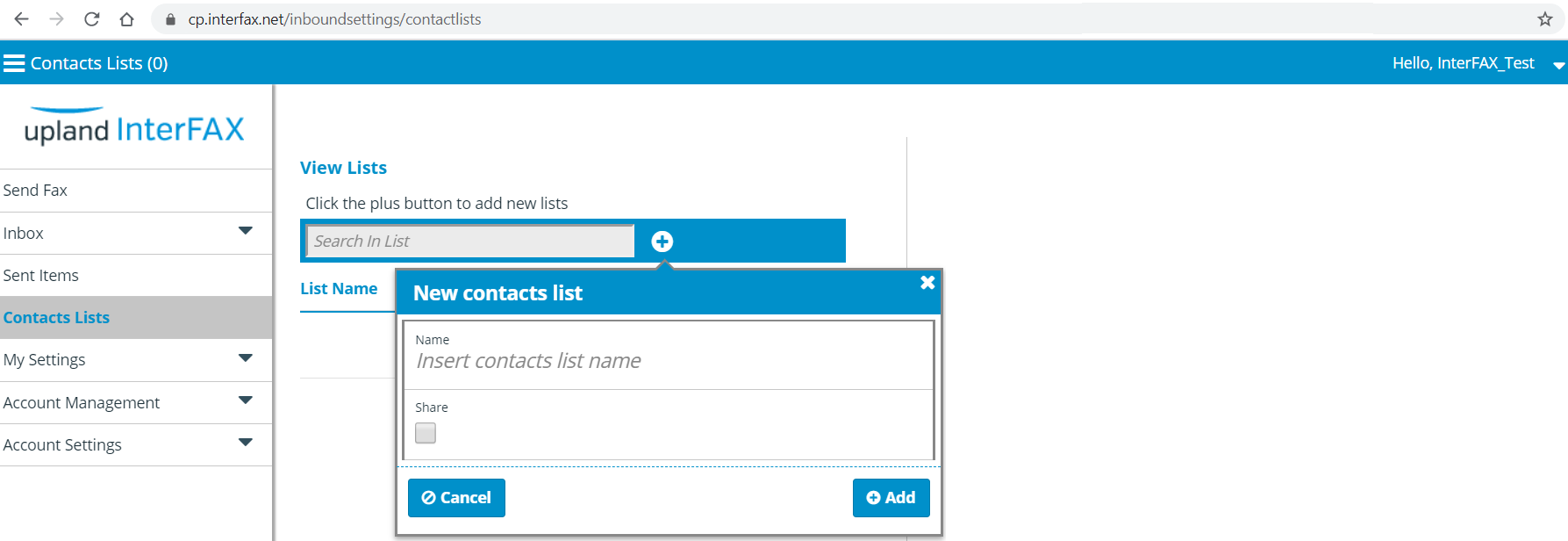
Für jeden Versand benötigen Sie zwei Dinge: Das zu versendende Dokument und eine Liste der Empfänger (Adressbuch). Das Dokument kann sowohl unpersonalisiert (jeder Empfänger erhält gleiches Dokument) als auch personalisiert sein (jeder Empfänger erhält ein Dokument mit personalisiertem Inhalt).
Um ein Adressbuch anzulegen und zu nutzen, loggen Sie sich im Control Panel ein und klicken Sie auf das Adressbuch.
Folgenden Funktionen stehen Ihnen zur Verfügung:
Hinweis: Bevor Sie an ein Adressbuch senden, empfehlen wir einen Testversand an einen Kontakt, um zu prüfen, ob alle Einstellungen korrekt sind.
Neues Adressbuch erstellen
So erstellen Sie ein neues Adressbuch:
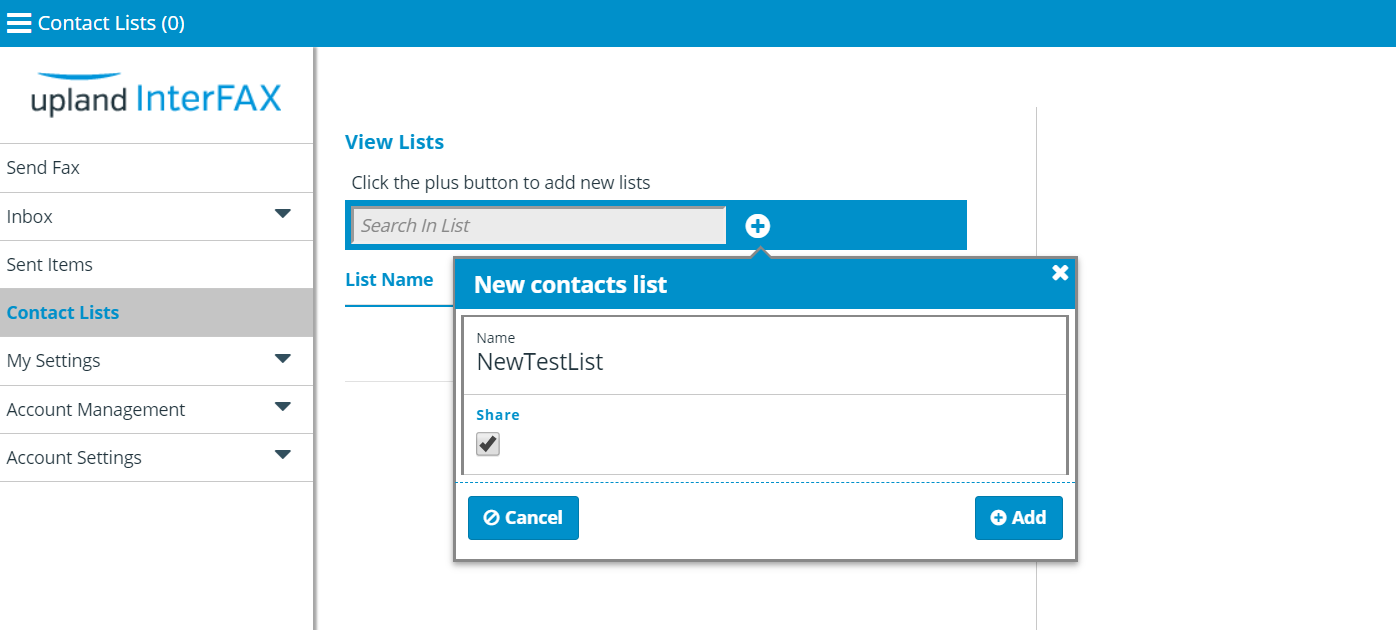
1. Loggen Sie sich im Control Panel ein und klicken Sie auf das Adressbuch.
2. Wenn Sie noch kein Adressbuch angelegt haben, öffnet sich automatisch ein Fenster zum Erstellen Ihres ersten Adressbuches. Falls nicht, klicken Sie auf den ‘+’-Button.
3. Geben Sie einen Namen für das Adressbuch ein und wählen Sie aus, ob Sie das Adressbuch für andere Benutzer Ihres Accounts freigeben möchten oder nicht. Bestätigen Sie Ihre Auswahl über den Button “Hinzufügen”.
4. Das Adressbuch ist nun angelegt. Als nächstes können Sie nun Kontakte zum Adressbuch hinzufügen.
Kontakte zum Adressbuch hinzufügen
Nachdem Sie ein Adressbuch angelegt haben, können Sie Kontakte hinzufügen. Sie können entweder Kontakte importieren, in dem Sie eine Datei hochladen oder Sie fügen die einzelnen Kontakte wie im folgenden beschrieben manuell hinzu.
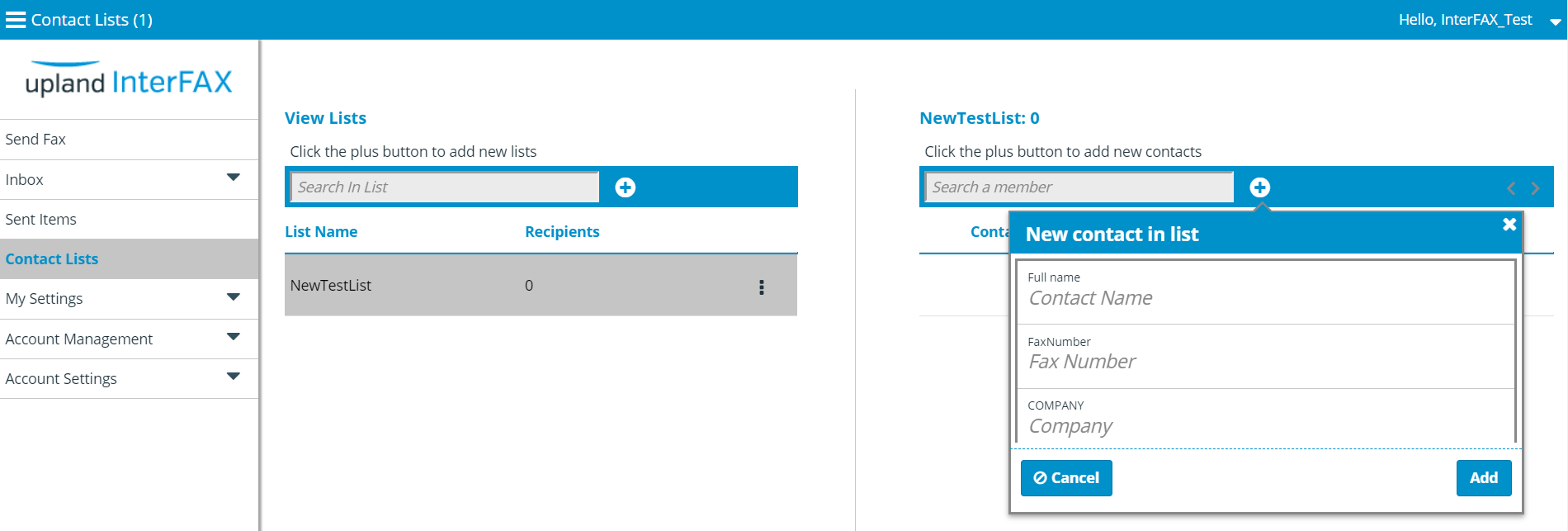
1. Klicken Sie auf der linken Seite auf das Adressbuch, in dem Sie neue Kontakte hinzufügen möchten (das ausgewählte Adressbuch ist grau hinterlegt).
2. Wenn noch keine Kontakte vorhanden sind, öffnet sich automatisch ein Fenster zum Hinzufügen neuer Kontakte. Falls nicht, klicken Sie auch auf den ‘+’-Button.
3. Sie können einen Kontaktnamen, die Faxnummer, das Unternehmen und eine Telefonnummer eingeben. Bestätigen Sie Ihre Eingabe über den Button “Hinzufügen”.
4. Der Kontakt ist nun angelegt. Sie können bis zu 20.000 Kontakte hinzufügen und an diese versenden. Außerdem können Sie diese jederzeit entfernen oder bearbeiten.
An ein Adressbuch senden
Sobald ein Adressbuch angelegt ist, gibt es verschiedene Optionen, wie Sie ein Fax an dieses Adressbuch senden können. Ein unpersonalisiertes Fax (jeder Empfänger erhält das gleiche Dokument) können Sie per E-Mail direkt aus Ihrem E-Mail-Programm oder über das Control Panel versenden. Ein personalisiertes Fax (jeder Empfänger erhält ein Dokument mit personalisiertem Inhalt) können Sie nur über das Control Panel versenden.
Wie Sie ein unpersonalisiertes Fax per E-Mail versenden, lesen Sie hier.
Wie Sie ein unpersonalisiertes Fax über das Contraol Panel versenden, lesen Sie hier.
Wie Sie ein personalisiertes Fax über das Control Panel versenden, lesen Sie hier.
Bestehenden Kontakt bearbeiten
Sie können einen bestehenden Kontakt jederzeit ändern. So funktioniert’s:
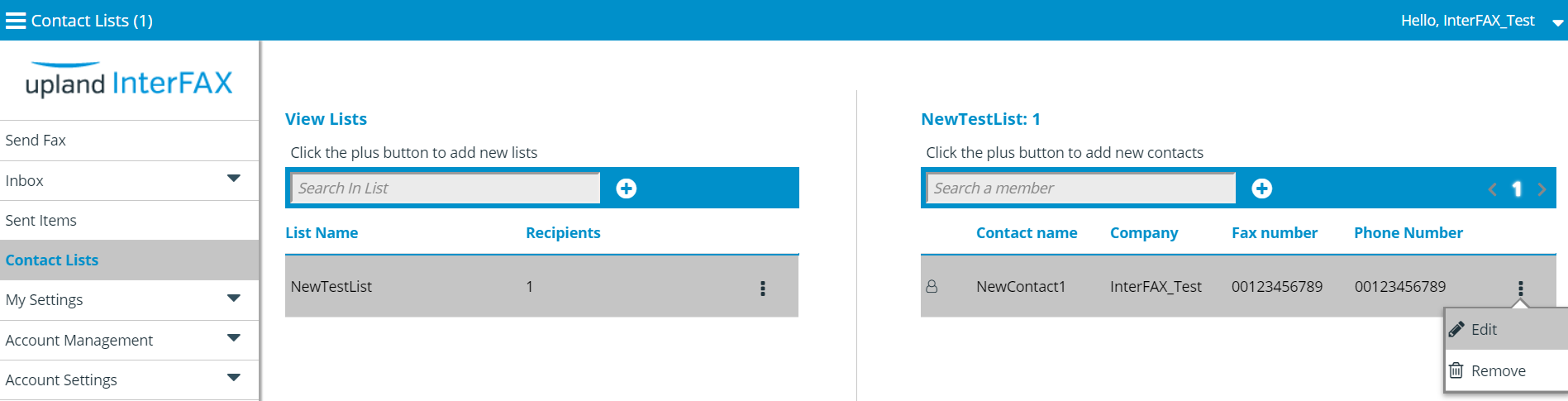
1. Klicken Sie auf der linken Seite auf das Adressbuch, in dem der zu bearbeitende Kontakt gespeichert ist (das ausgewählte Adressbuch ist grau hinterlegt).
2. Wählen Sie auf der rechten Seite den Kontakt aus, den Sie bearbeiten möchten. Über die Suchleiste können Sie auch nach dem Kontakt suchen.
3. Klicken Sie rechts neben dem Kontakt auf die 3 Punkte und dann auf “Bearbeiten”.
4. Ändern Sie die Daten und speichern Sie Ihre Eingabe über den Button “Aktualisieren”.
Kontakt aus Adressbuch entfernen
So entfernen Sie einen Kontakt aus Ihrem Adressbuch:
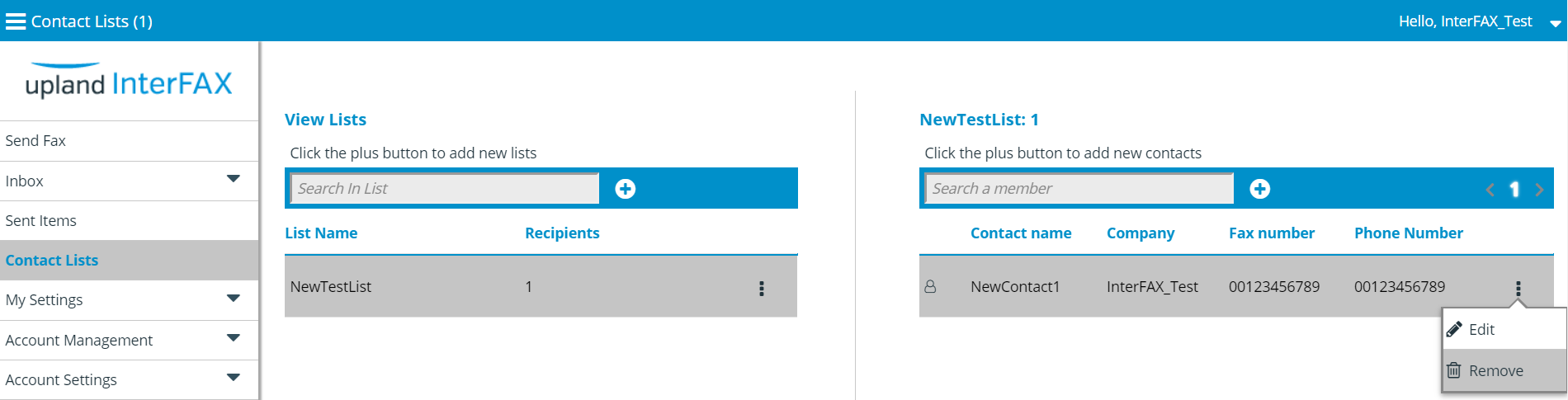
1. Klicken Sie auf der linken Seite auf das Adressbuch, in dem der Kontakt gespeichert ist, den Sie bearbeiten möchten (das ausgewählte Adressbuch ist grau hinterlegt).
2. Wählen Sie auf der rechten Seite den Kontakt aus, den Sie entfernen möchten. Über die Suchleiste können Sie auch nach dem Kontakt suchen.
3. Klicken Sie rechts neben dem Kontakt auf die 3 Punkte und dann auf “Entfernen”.
Adressbuch umbenennen oder löschen
So löschen oder benennen Sie ein Adressbuch um:
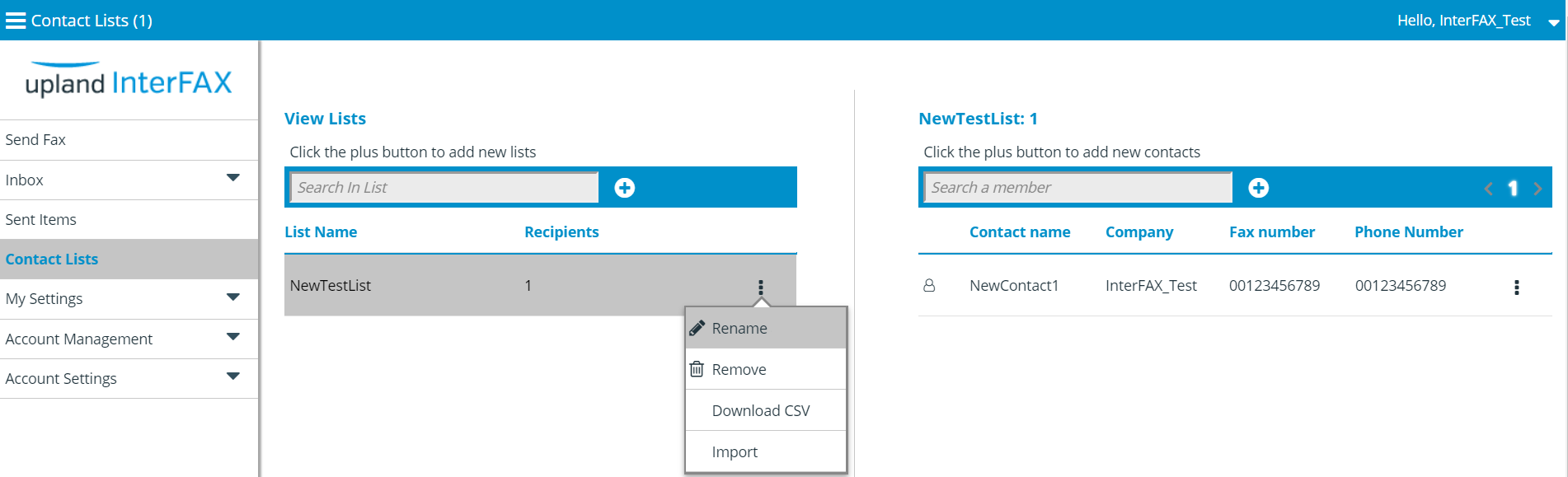
1. Klicken Sie auf der linken Seite auf das Adressbuch, das Sie umbenennen oder löschen möchten (das ausgewählte Adressbuch ist grau hinterlegt). Über die Suchleiste können Sie auch nach dem Adressbuch suchen.
2. Klicken Sie rechts neben dem Adressbuch auf die 3 Punkte.
3. Um dem Adressbuch einen neuen Namen zu vergeben, klicken Sie auf “Umbenennen”. Geben Sie dann den neuen Namen ein und speichern Sie ihre Eingabe über den Button “Aktualisieren”. Um es zu löschen, klicken Sie auf “Entfernen”.
Kontakte importieren
Nachdem Sie ein Adressbuch angelegt haben, können Sie Kontakte hinzufügen. Sie können entweder Kontakte manuell hinzufügen oder sie importieren diese, wie im folgenden beschrieben, indem Sie eine Datei hochladen.
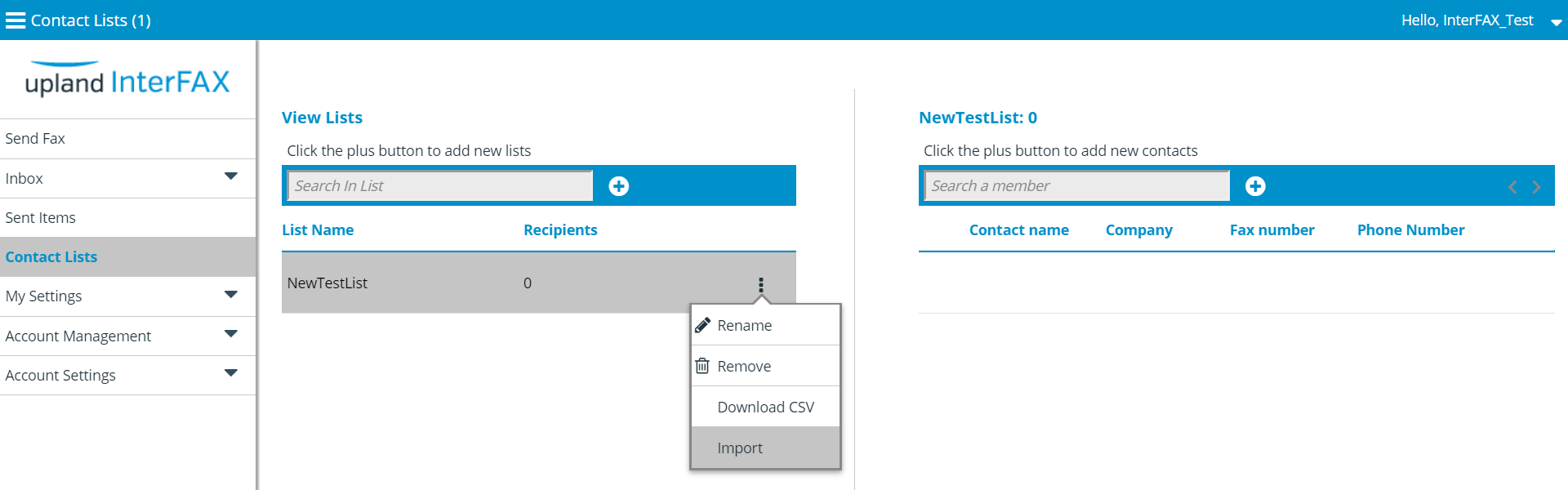
1. Klicken Sie auf der linken Seite auf das Adressbuch, zu dem Sie neue Kontakte hinzufügen möchten (das ausgewählte Adressbuch ist grau hinterlegt).
2. Klicken Sie rechts neben dem Adressbuch auf die 3 Punkte und dann auf “Importieren”.
3. Es öffnet sich ein neues Fenster mit den Optionen zum Import:
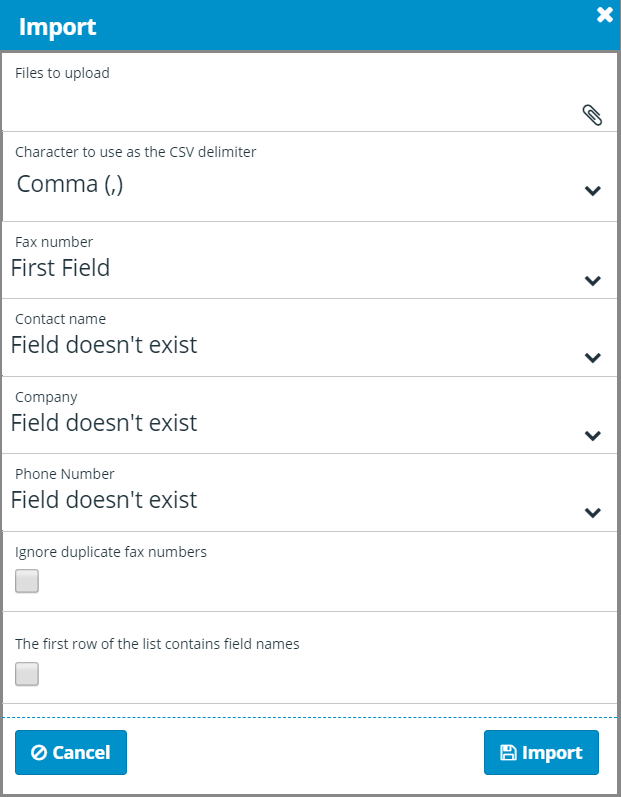
- Dateien für den Upload – Öffnet den Explorer Ihres Geräts. Wählen Sie darüber die Datei(en) aus, welche Sie importieren möchten.
- Spalten-Trennzeichen – Wählen Sie aus, ob die Spalten in der Datei per Komma (,) oder Semikolon (;) getrennt werden.
- Faxnummer / Kontaktname / Unternehmen /Firma / Telefonnummer – Ordnen Sie die Felder den Spalten in Ihrer zu importierenden Datei zu.
- Dubletten entfernen – Wählen Sie aus, ob doppelte Einträge (Faxnummern) aus der Datei mehrfach oder nur einmal importiert werden sollen.
- Die erste Zeile enthält Spaltenüberschriften – Geben Sie an, ob in Ihrer Datei Spaltenüberschriften vorhanden sind.
4. Wenn Sie alle Daten eingegeben haben, klicken Sie auf den Button “Importieren”. Die Kontakte werden dann zum Adressbuch hinzugefügt.
Kontakte exportieren
Sie haben die Möglichkeit, Ihre Adressbücher als CSV-Datei zu exportieren. So funktioniert’s:
1. Klicken Sie auf der linken Seite auf das Adressbuch, das Sie exportieren möchten (das ausgewählte Adressbuch ist grau hinterlegt).
2. Klicken Sie rechts neben dem Adressbuch auf die 3 Punkte und dann auf “CSV-Datei herunterladen”.
3. Es öffnet sich ein neues Fenster. Wählen Sie dort aus, wo Sie die Datei speichern oder öffnen möchten.
Nach Adressbuch oder Kontakt suchen

Über die Suchleisten oben können Sie nach Adressbüchern oder Kontakten suchen. Geben Sie mindestens 2 Buchstaben ein, damit die Vorschläge gefiltert werden.