Wenn Sie bei InterFAX einen Account eröffnen, wird automatisch ein Benutzer mit Administrator-Berechtigungen erstellt. Dieser Benutzer kann dann weitere Benutzer hinzufügen und deren Berechtigungen festlegen.
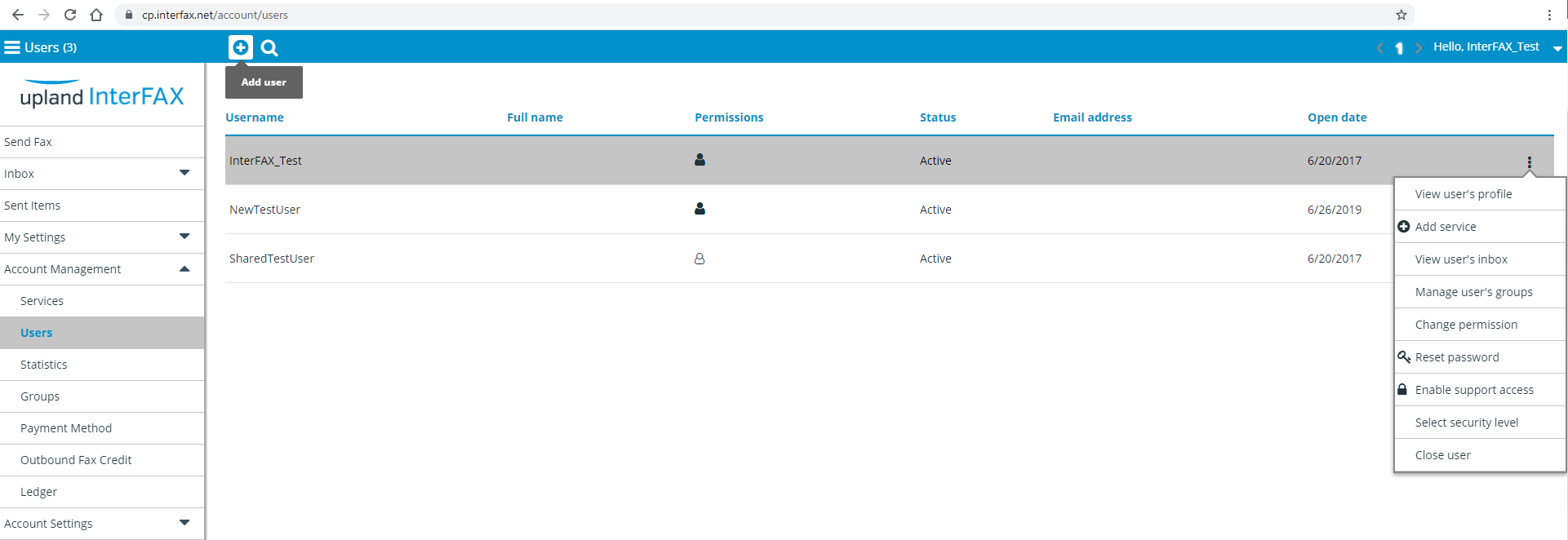
Im Bild sieht man den „Administrator” mit dem Namen „Benutzer” und einen weiteren Benutzer mit dem Namen „Benutzer_2”, der zum Account hinzugefügt wurde.
Den Benutzern können individuelle Services (Fax-Versand / -Empfang) und persönliche Optionen zugeordnet werden. Außerdem können Dokumente zwischen den Benutzern oder den Gruppen ausgetauscht und individuelle Berechtigungen zugewiesen werden.
- Weitere Informationen zur Verwaltung der Benutzerservices (Service hinzufügen und ändern) finden Sie hier.
- Weitere Informationen zu den Gruppen und Freigeben von Dokumenten finden Sie hier.
Administratoren können:
Logen Sie sich als Administrator ein und klicken Sie auf “Accountverwaltung” -> “Benutzer”.
Benutzer hinzufügen
Wenn Sie einen Benutzer zu Ihrem Account hinzufügen möchten, gehen Sie wie folgt vor:
- Melden Sie sich als Administrator an,
- Klicken Sie auf den Menüpunkt „Accountverwaltung” -> „Benutzer”,
- Über das (+)-Symbol (oben in der Menüleiste) können Sie neue Benutzer hinzufügen,
- Es öffnet sich ein Popup-Fenster;
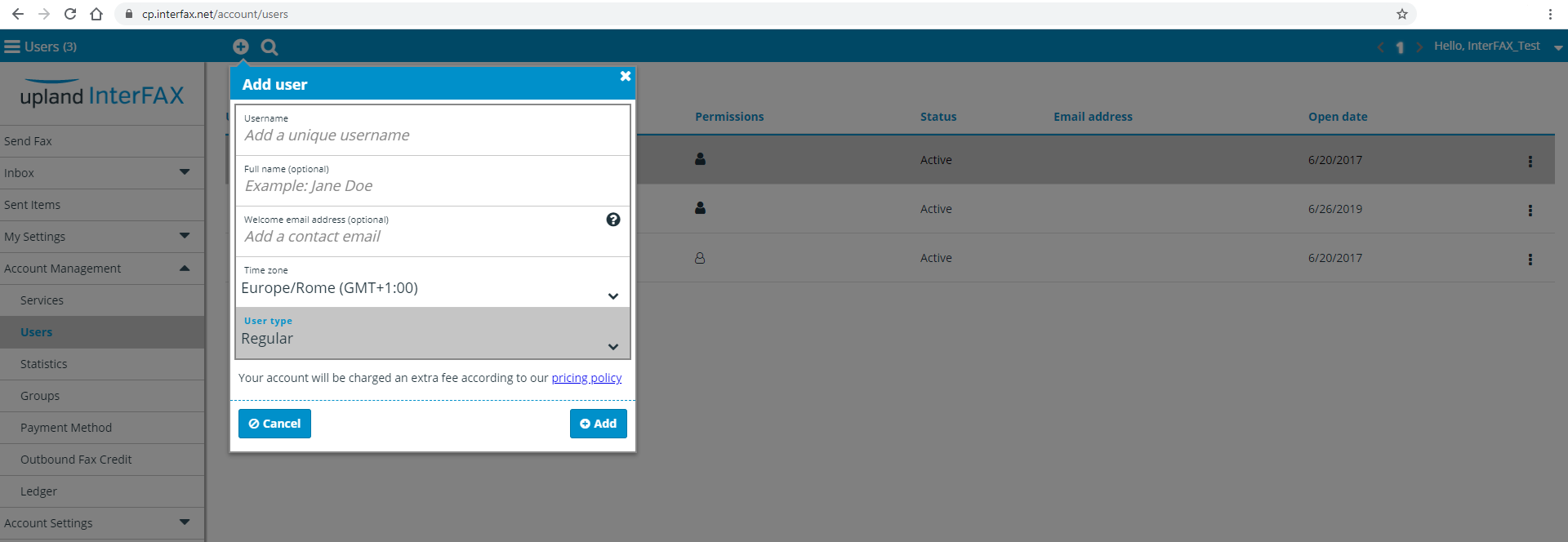
- Geben Sie die erforderlichen Daten ein und legen Sie den Benutzertyp fest (Standard oder Administrator),
- Zum Speichern Klicken Sie auf „Hinzufügen“.
Sobald der neue Benutzer angelegt wurde, erscheint auf dem Bildschirm eine Meldung, dass die Aktion erfolgreich war. Der Benutzer ist nun auch in Ihrer Benutzerübersicht vorhanden, über die Sie die Services des Benutzers verwalten können.
Benutzer schließen
Achtung: Wenn Sie einen Benutzer schließen, schließen Sie gleichzeitig auch alle gebuchten Services des Benutzers.
Wenn Sie einen Benutzer entfernen möchten, gehen Sie wie folgt vor:
- Melden Sie sich als Administrator an,
- Klicken Sie auf den Menüpunkt „Accountverwaltung” -> „Benutzer”,
- Öffnen Sie die weiteren Optionen über das More Options Link-Symbol rechts neben dem Benutzer,
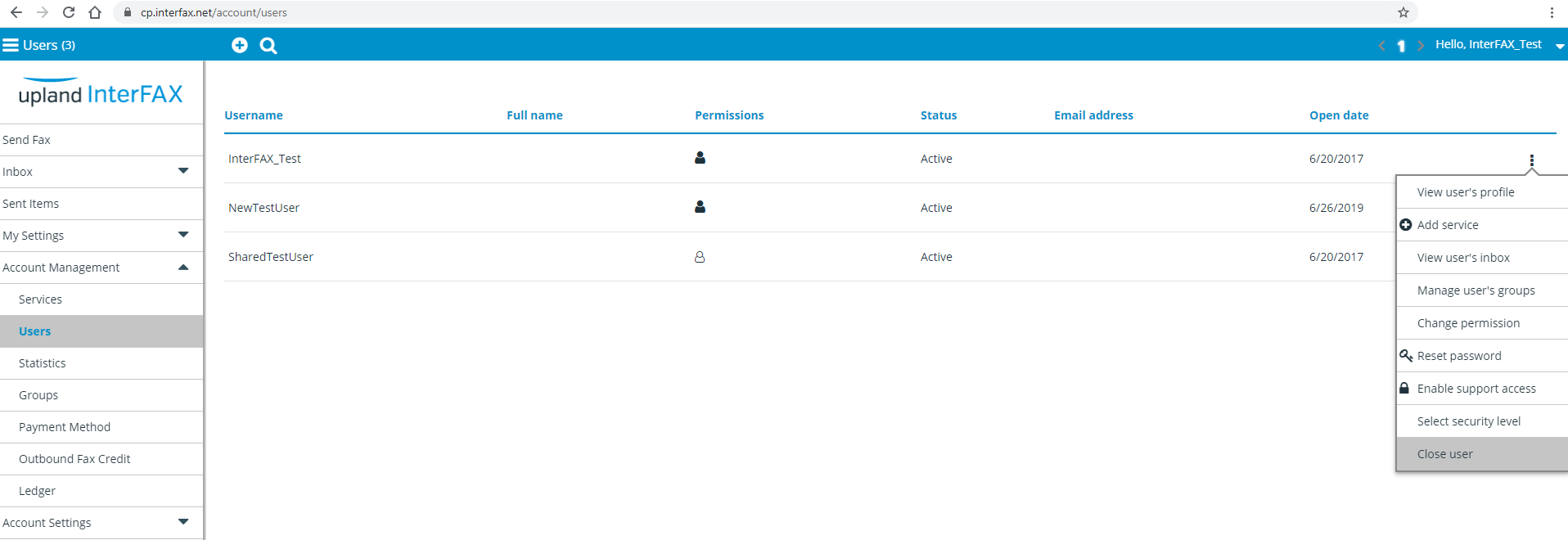
- Klicken Sie auf „Benutzer schließen”,
- Um den Vorgang zu bestätigen, müssen Sie Ihr Passwort eingeben.
Profil des Benutzers anzeigen
Administratoren können die Benutzerprofile direkt im Account anschauen und bearbeiten, ohne sich separat als Benutzer anzumelden:
- Melden Sie sich als Administrator an,
- Klicken Sie auf den Menüpunkt „Accountverwaltung” -> „Benutzer”,
- Öffnen Sie die weiteren Optionen über das More Options Link-Symbol rechts neben dem Benutzer,
- Klicken Sie auf „Profil des Benutzers anzeigen“.
Posteingang des Benutzers anzeigen
Administratoren können die Posteingänge der Benutzer direkt im Account anschauen und bearbeiten, ohne sich separat als Benutzer anzumelden:
- Melden Sie sich als Administrator an,
- Klicken Sie auf den Menüpunkt „Accountverwaltung” -> „Benutzer”,
- Öffnen Sie die weiteren Optionen über das More Options Link-Symbol rechts neben dem Benutzer,
- Klicken Sie auf „Posteingang des Benutzers anzeigen“.
Gruppen des Benutzers verwalten
Administratoren können die Gruppen der Benutzer direkt im Account anschauen und bearbeiten, ohne sich separat als Benutzer anzumelden:
- Melden Sie sich als Administrator an,
- Klicken Sie auf den Menüpunkt „Accountverwaltung” -> „Benutzer”,
- Öffnen Sie die weiteren Optionen über das More Options Link-Symbol rechts neben dem Benutzer,
- Klicken Sie auf „Gruppen des Benutzers anzeigen“.
- Es öffnet sich ein Popup-Fenster;
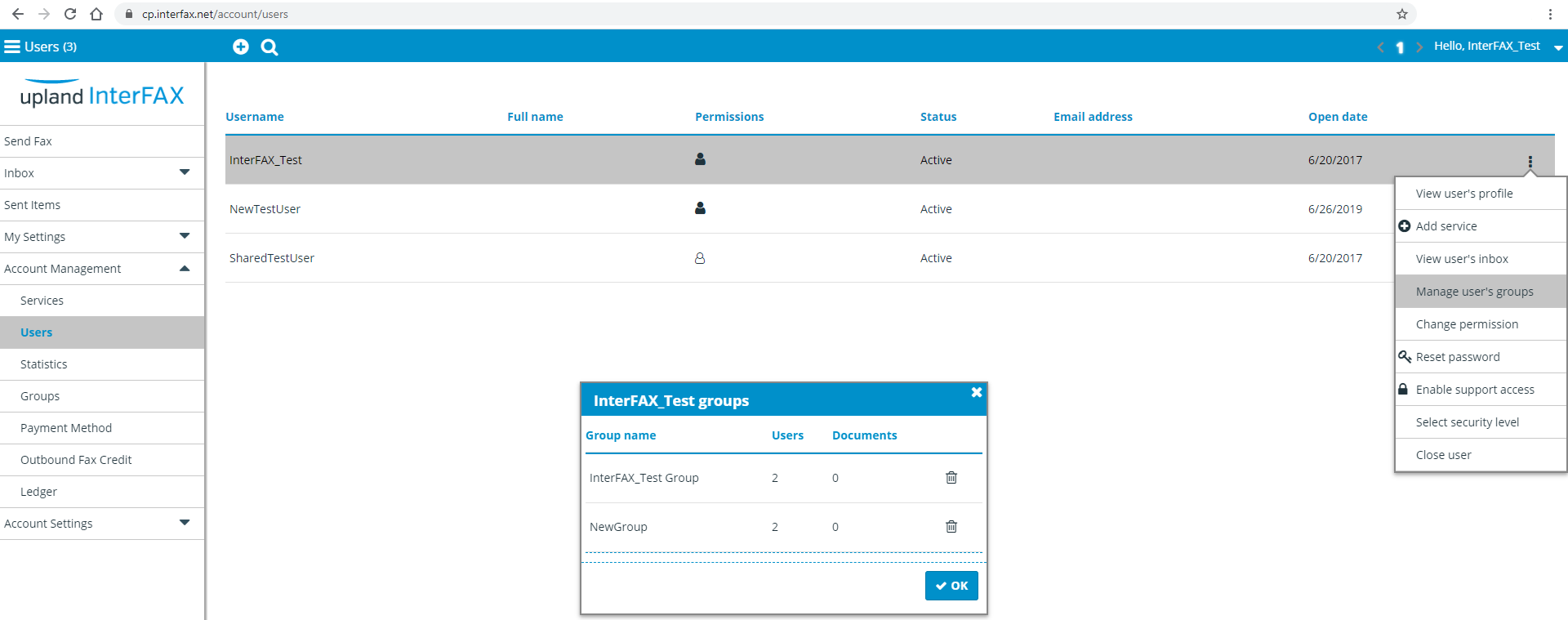
- In dem Popup-Fenster sind alle Gruppen des Benutzers aufgelistet, sowie die Anzahl der Mitglieder und der freigegebenen Dokumente innerhalb der Gruppen.
- Wenn Sie den Benutzer aus einer Gruppe entfernen möchten, können Sie ihn über das Mülleimer-Symbol löschen.
- Bestätigen Sie Ihre Eingaben mit „OK”.
Berechtigungen des Benutzers anzeigen und bearbeiten
- Melden Sie sich als Administrator an,
- Klicken Sie auf den Menüpunkt „Accountverwaltung” -> „Benutzer”,
- Öffnen Sie die weiteren Optionen über das More Options Link-Symbol rechts neben dem Benutzer,
- Klicken Sie auf „Berechtigungen ändern“,
- Es öffnet sich ein Popup-Fenster;
- Über das Dropdown-Menü können Sie den Benutzer-Typ bzw. die Berechtigung (Standard oder Administrator) auswählen.
- Klicken Sie zum Speichern auf „Aktualisieren“.
Passwort des Benutzers zurücksetzen
- Melden Sie sich als Administrator an,
- Klicken Sie auf den Menüpunkt „Accountverwaltung” -> „Benutzer”,
- Öffnen Sie die weiteren Optionen über das More Options Link-Symbol rechts neben dem Benutzer,
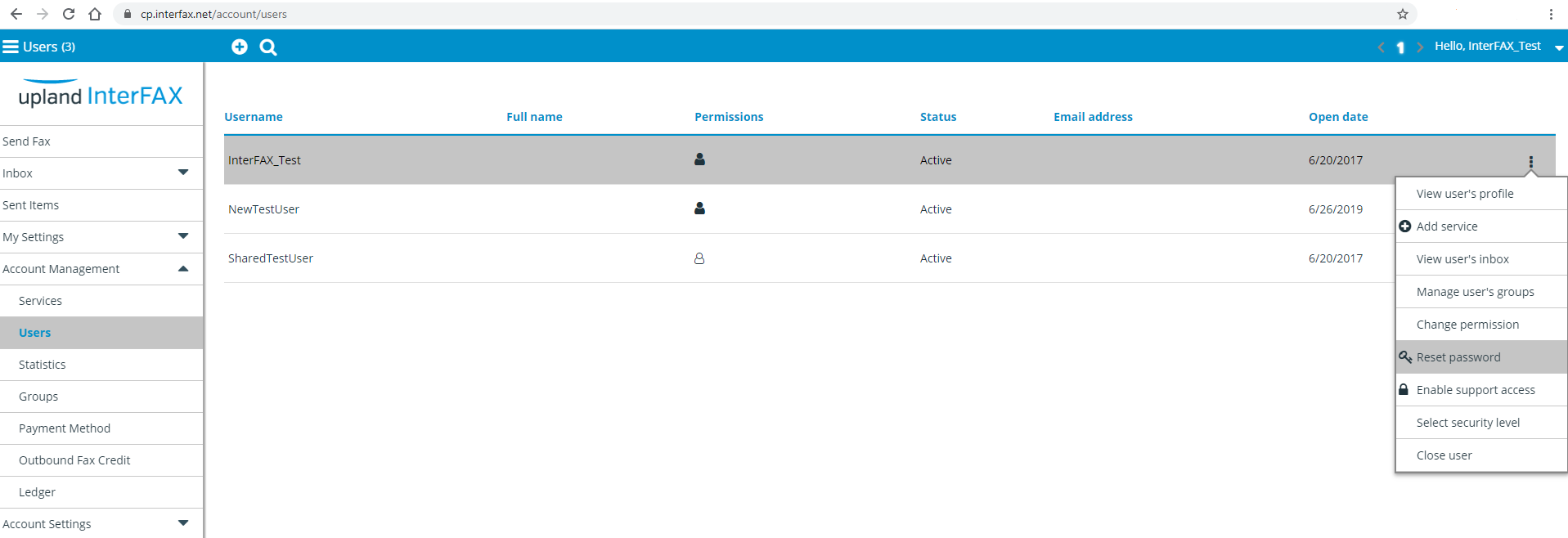
- Klicken Sie auf „Passwort zurücksetzen“,
- Es öffnet sich ein Popup-Fenster;
- Geben Sie die E-Mail-Adresse an, an die der Link zum Zurücksetzen des Passworts gesendet werden soll,
- Bestätigen Sie Ihre Eingabe über den Button „Absenden“.