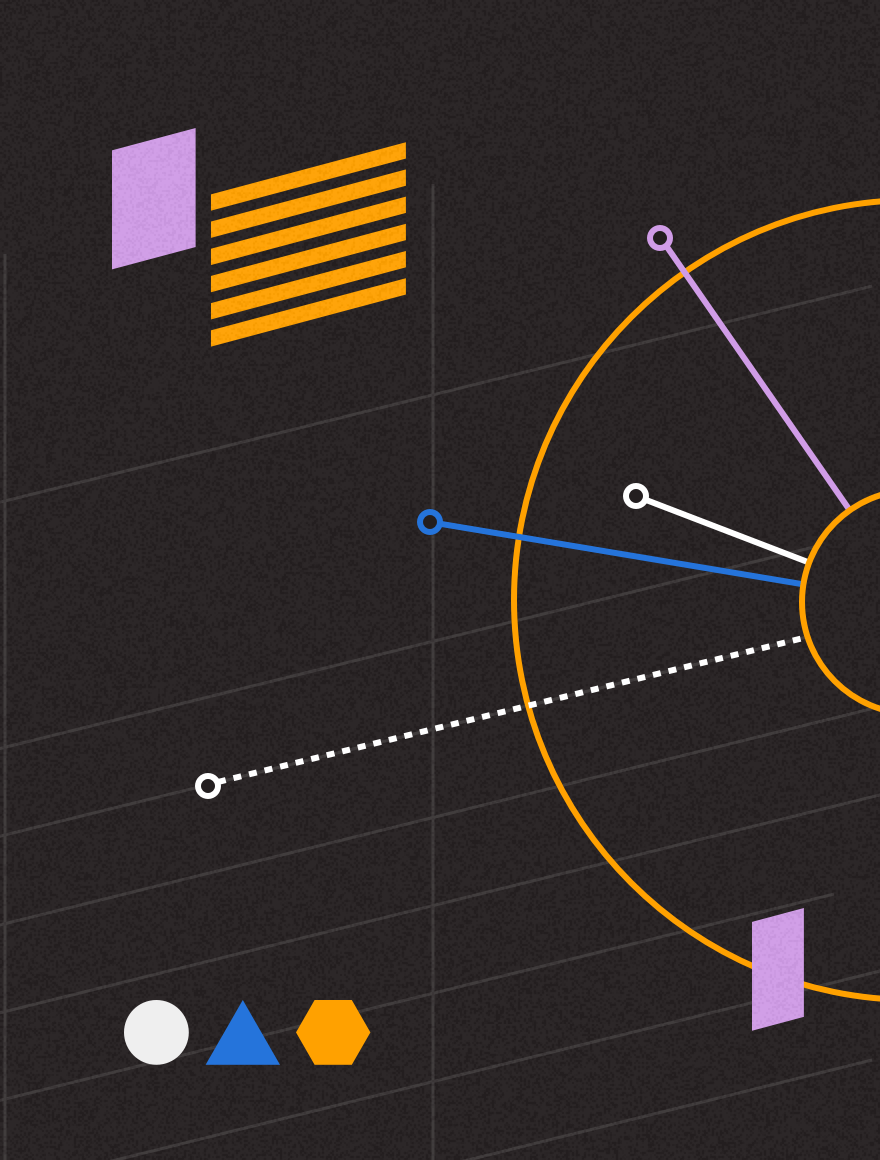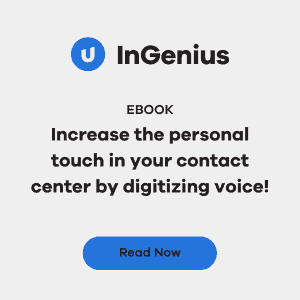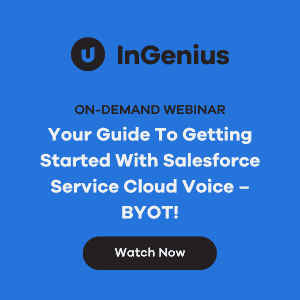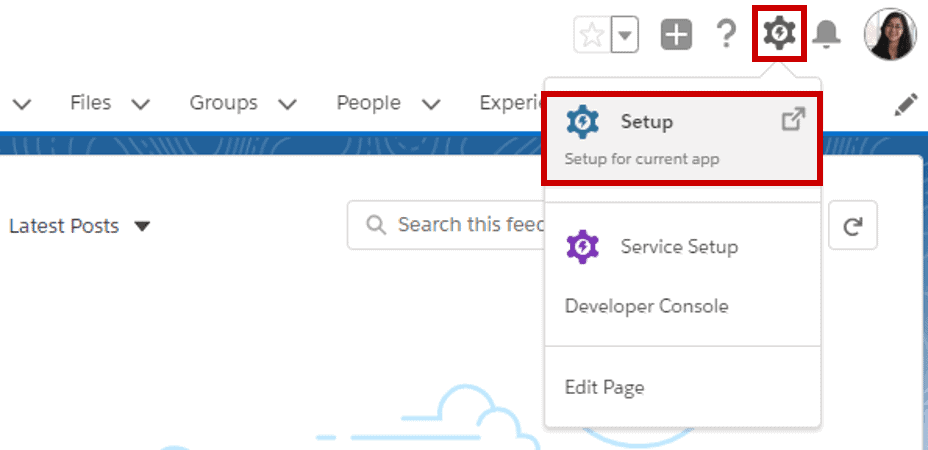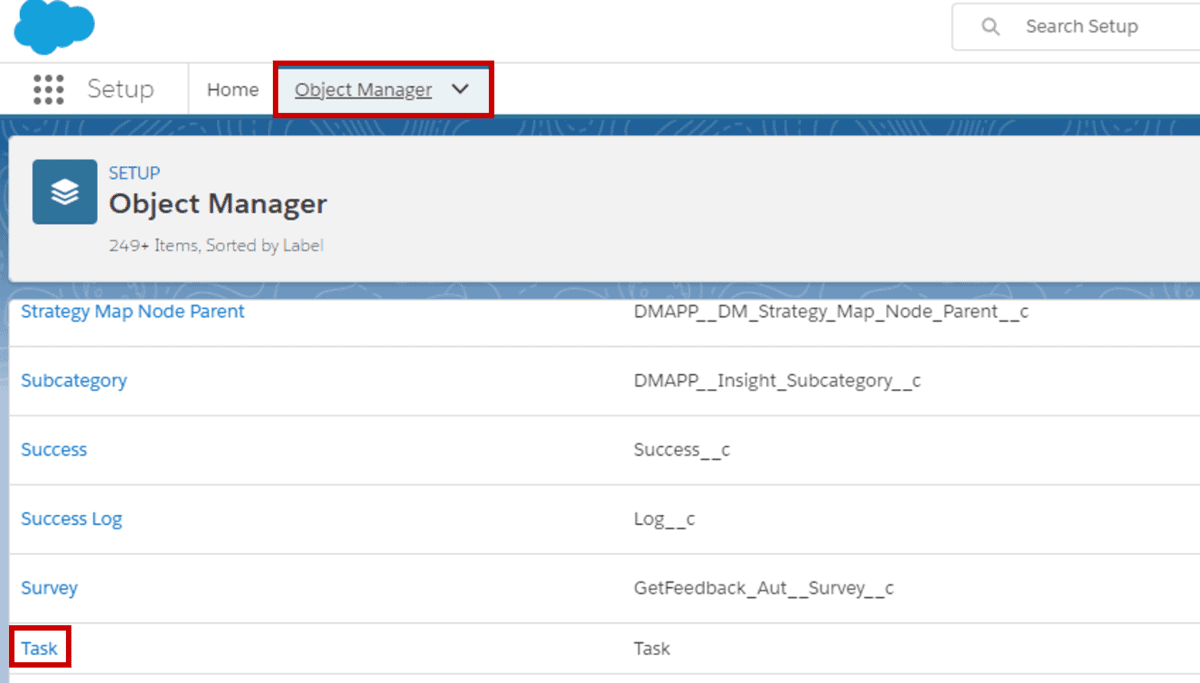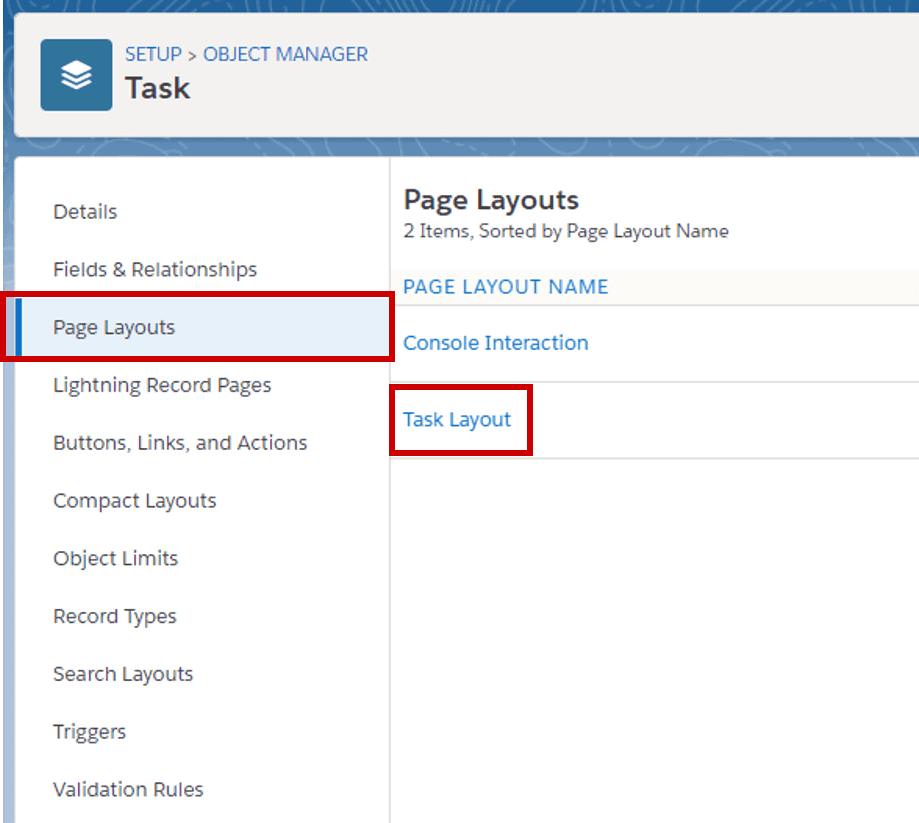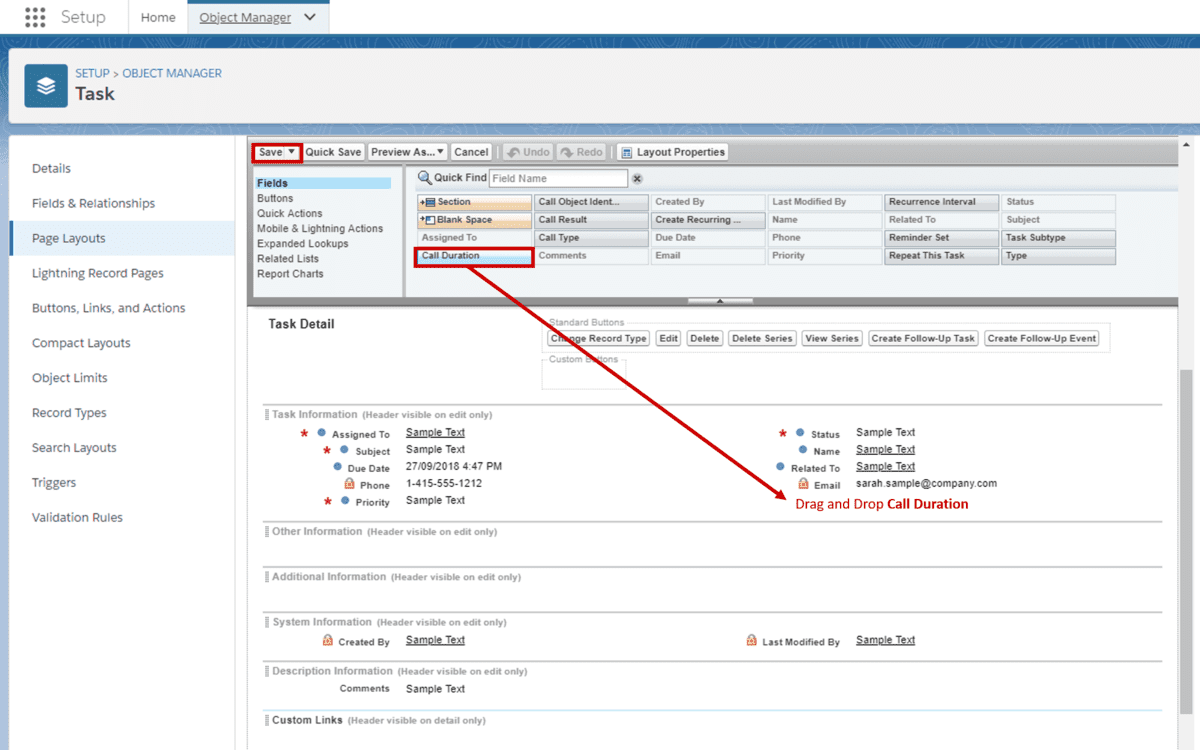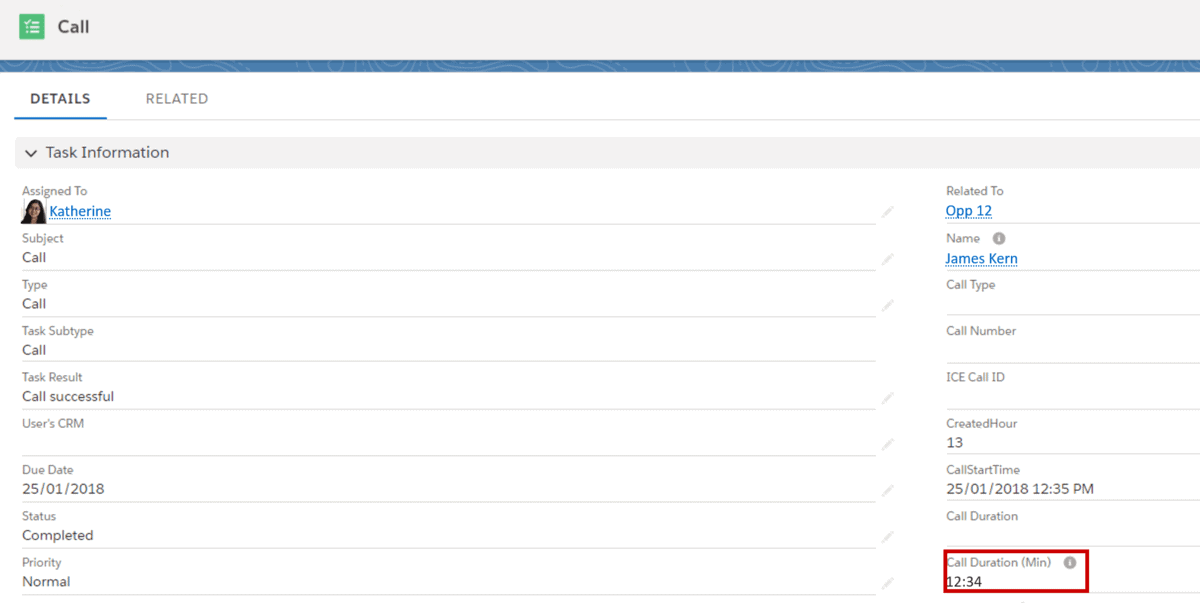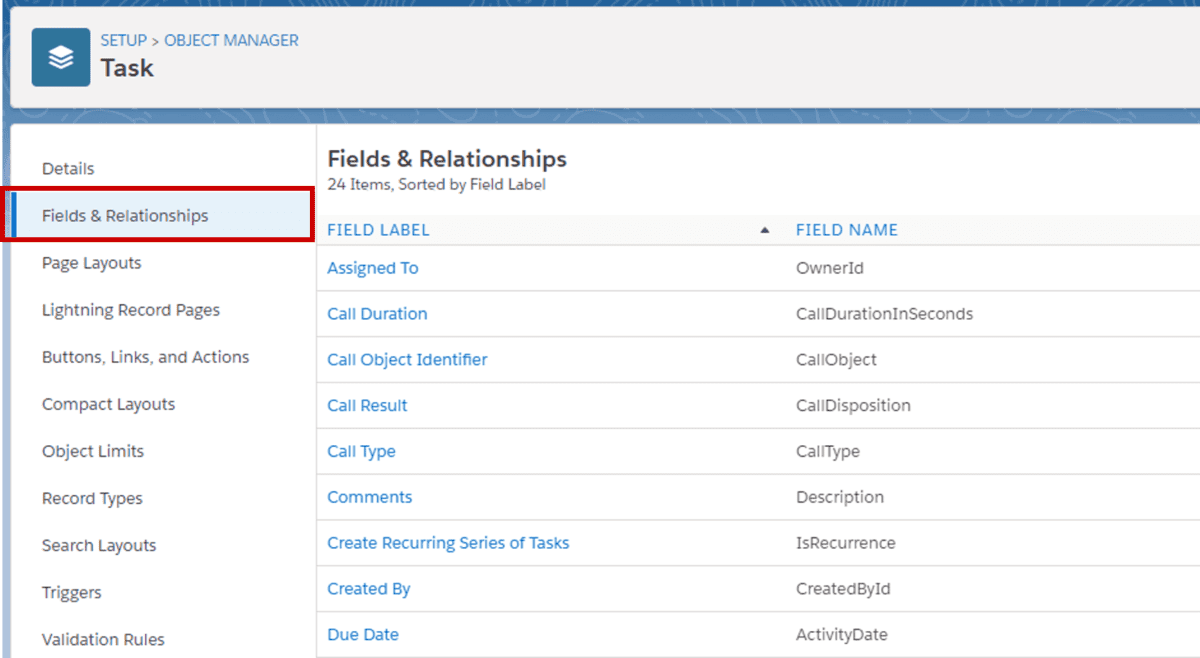One of our users asked how to add the call duration field onto their activities page, and we thought it would be helpful for others too.
To add the call duration field onto your Activities pages, you’ll need to log into Salesforce as a Salesforce Administrator.
In Salesforce Lightning, navigate to Setup.
Click on Object Manager, then scroll down and click on Task.
Select Page Layouts → Task Layout.
Look for Call Duration at the top of your screen in the console. You can then drag Call Duration down to an open spot in the Task Detail section, and shuffle things around until you get a layout you like. Make sure you press Save at the top of the console space.
Navigate to a lead or contact page where you already have call activity, or create a new call activity by making a test call. Open up the task page and look to find your new Call Duration field.
You can use these steps to add any available fields onto the Task page. To see what fields are available, navigate to Setup → Object Manager → Task → Fields and Relationships.
If there are any additional fields you want to add that aren’t listed here, check out how to Create Custom Fields from Salesforce.